Nichts geht mehrDas können Sie tun, wenn Windows eingefroren ist

Wenn der Rechner nicht funktioniert, kann das schnell für Frust sorgen (Symbolbild).
Copyright: Getty Images/iStockphoto
Köln – Manchmal ist es einfach so: Ein Programm in Windows funktioniert nicht so richtig, lässt sich aber auch nicht über das Kreuzchen oben rechts schließen. Dann spricht man in der Regel davon, dass sich der Computer oder das Programm „aufgehangen“ haben. Kein Grund, nervös zu werden: Für diese Fälle hat Windows einen kleinen Rettungsanker eingebaut: den Task-Manager.
Im Normalfall wird ein Programm mit dem Klick auf das Kreuzchen beendet und der Prozess verbraucht keinen Arbeitsspeicher mehr. Funktioniert dies nicht mehr, wird der PC immer langsamer, weil die „eingefrorene“ Anwendung im Hintergrund den Arbeitsspeicher weiter belastet.
Task-Manager per Mausklick oder Kurzbefehl öffnen
Dann hilft der Task-Manager. Er zeigt sowohl an, welche Programme gerade aktiv sind, als auch wie viel Arbeitsspeicher diese verbrauchen. Mit seiner Hilfe lassen sich abgestürzte Programme sofort beenden.
So funktioniert's: Ob per Mausklick oder mit einem Tastaturbefehl, es gibt mehrere Wege, um den Task-Manager zu starten. Die wohl bekannteste Tastenkombination ist „Strg +Alt +Entf“. Dazu müssen Sie alle drei Tasten gleichzeitig drücken. Es öffnet sich ein Dialogfeld bei dem Sie „Task-Manager starten“ (Windows 7) beziehungsweise „Task-Manager“ (Windows 8.1/10) wählen müssen.
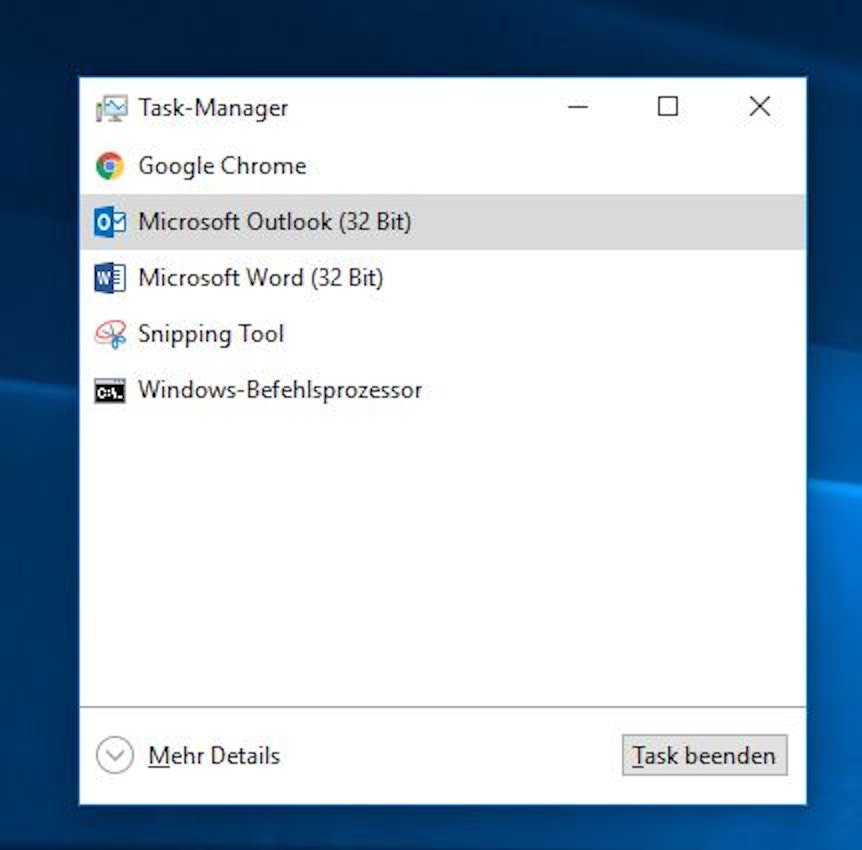
Screenshot des Tast-Managers
Copyright: Rebecca Häfner/Screenshot
Ähnlich funktioniert es mit der Maus: Ein Klick mit der rechten Maustaste auf die Taskleiste öffnet das Tool. Sie müssen „Task-Manager starten“ (Windows 7) beziehungsweise „Task Manager“ (Windows 8.1/10) auswählen. Mit der Tastenkombination „Strg +Umschalt (Shift) +Escape“ öffnet sich der Task-Manager in einem kleinen Fenster.
Tastenkombinationen „Strg +Alt +Entf“ gut einprägen
Die Varianten mit den Tastenkombinationen bieten den Vorteil, dass sie auch funktionierten, wenn ein Fehler auftritt und etwa die Taskleiste fehlt. Es ist daher ratsam, sich eine der oben genannten Kurzbefehle einzuprägen, um sie bei PC-Problemen anwenden zu können.
Das könnte Sie auch interessieren:
Haben Sie den Task-Manager geöffnet, sehen Sie bei Windows 10 zunächst nur, welche Programme aktiv sind und können das abgestürzte Programm auswählen und mit „Task beenden“ schließen. Mit dem Klick auf „Mehr Details“ bekommen Sie eine detaillierte Übersicht der laufenden Prozesse und sehen auch, wie viel Arbeitsspeicher welche Anwendung beansprucht.
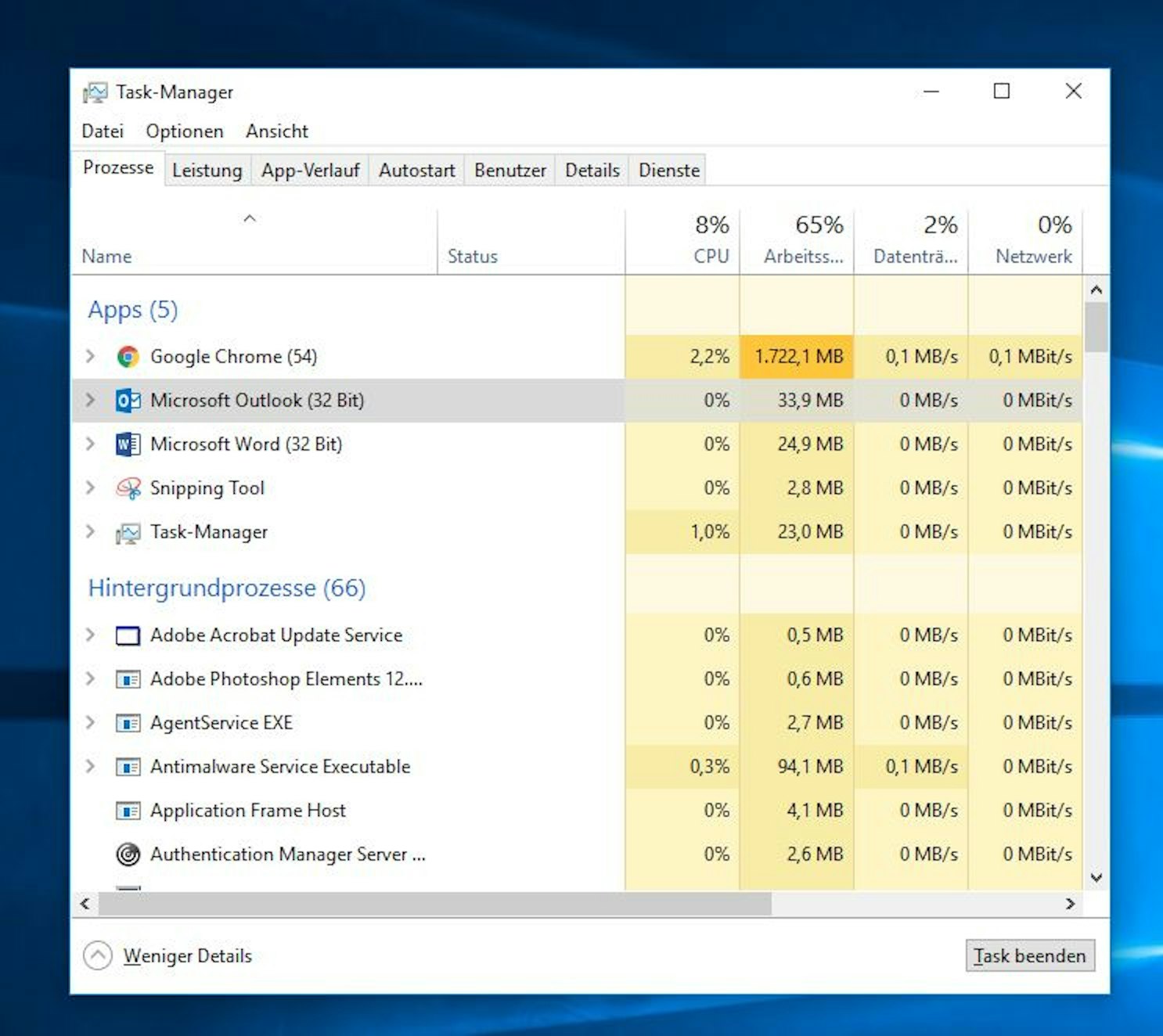
Screenshot des Task-Managers
Copyright: Rebecca Häfner/Screenshot


